Check the status of Bitlocker Encryption on a computer:
Copy to Clipboard
manage-bde -statusShow the recovery key for the C: drive:
Copy to Clipboard
manage-bde -protectors C: -getMicrosoft link to see all recovery keys:
https://go.microsoft.com/fwlink/p/?LinkId=237614
- Example of what it will look like
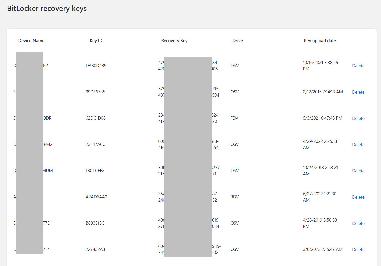
Lock a bitlocker drive:
Copy to Clipboard
manage-bde -lock d: -ForceDismountRepair a damaged Bitlocker volume:
Copy to Clipboard
repair-bde /?Copy to Clipboard
repair-bde d: e:\backup.img /forceDecrypt a Bitlocker volume:
Copy to Clipboard
manage-bde c: -offDell Computer asking for Bitlocker without notification - You may be able to change a BIOS setting back which will make the computer stop asking for the bitlocker key
Try enabling UEFI/Secure Boot, PTT in BIOS.
https://www.wintips.org/fix-dell-laptop-needs-the-bitlocker-recovery-key/
Auto unlock a drive using a batch file. This has security implications, ensure you do this safely! These all need to run as admin
1: Create an unlock file in C:\ that will be able to unlock the D: bitlocker protected drive:
Copy to Clipboard
manage-bde -protectors -add d: -rk c:\2: Find the new file that was created. It will look like 'C:\123AB123-1A23-78BC-941A-J019014322A0.BEK'
Copy to Clipboard
dir C:\ /a3: Unlock the D: Drive.
Copy to Clipboard
manage-bde -unlock d: -rk C:\123AB123-1A23-78BC-941A-J019014322A0.BEKBatch file to check if Bitlocker is enabled on a computer, and save the recovery keys if it is. Save this as a .bat file and run it.
Copy to Clipboard
@echo off
:: BatchGotAdmin
:-------------------------------------
REM --> Check for permissions
>nul 2>&1 "%SYSTEMROOT%\system32\cacls.exe" "%SYSTEMROOT%\system32\config\system"
REM --> If error flag set, we do not have admin.
if '%errorlevel%' NEQ '0' (
echo Requesting administrative privileges...
goto UACPrompt
) else ( goto gotAdmin )
:UACPrompt
echo Set UAC = CreateObject^("Shell.Application"^) > "%temp%\getadmin.vbs"
set params = %*:"=""
echo UAC.ShellExecute "cmd.exe", "/c %~s0 %params%", "", "runas", 1 >> "%temp%\getadmin.vbs"
"%temp%\getadmin.vbs"
del "%temp%\getadmin.vbs"
exit /B
:gotAdmin
pushd "%CD%"
CD /D "%~dp0"
:--------------------------------------
manage-bde -protectors C: -get > C:\bitlocker.txt
set findstr=No key protectors found
>nul findstr /c:"%findstr%" C:\bitlocker.txt && (
echo Bitlocker is not enabled. Closing this window in 10 seconds.
del C:\bitlocker.txt
timeout 10
) || (
color 0c
echo Bitlocker is enabled!
echo The recovery has been saved to this file, and is shown below.
echo C:\bitlocker.txt
echo.
echo.
type C:\bitlocker.txt
pause
)