If your VirtualBox VM is running very slowly, look in the bottom right corner of the screen. Hold the mouse over this icon (green turtle in pic below), and see if the execution engine is "Native API", if so then this is bad and will resort in very slow performance.
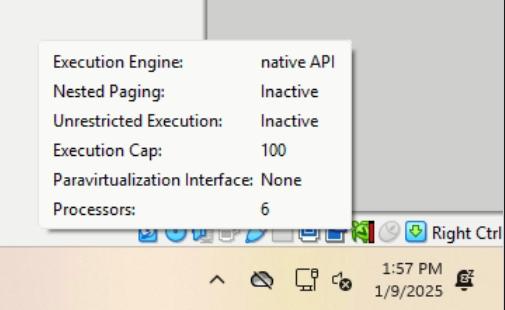
If the computer has Windows 10/11 Pro installed, you can disable Device Guard Virtualization via Group Policy (gpedit.msc).
Local Computer Policy > Computer Configuration > Administrative Templates > System > Device Guard > Turn on Virtualization Based Security (Set it to Disabled)
Apply group policy "gpupdate /force" and reboot. The below is the alternative method, and what to use if you have Windows Home edition.
Step 1: Make sure Hardware Virtualization is enabled in your BIOS settings. The exact setting depends on your Motherboard.
For AMD systems, look for SVM (Secure Virtual Machine). This is often under Advanced, CPU Configuration, SVM.
This link from Microsoft has links to show how to enable it on many systems.
https://support.microsoft.com/en-us/windows/enable-virtualization-on-windows-c5578302-6e43-4b4b-a449-8ced115f58e1
Step 2: Disable Microsoft Hyper-V if it is enabled. Open Control Panel, Small Icons. Open Programs and Features. Click the link "Turn Windows features on or off". Make sure all circled items in the picture below are unchecked.
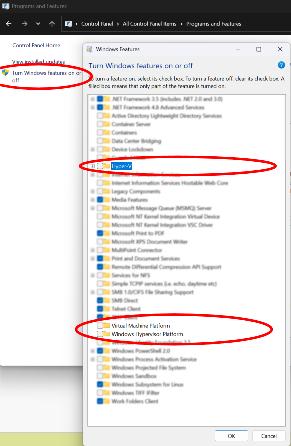
Command line instructions to disable Hyper-V
Step 3:
Download "Device Guard and Credential Guard hardware readiness tool" from Microsoft, extract the files.
https://www.microsoft.com/en-us/download/details.aspx?id=53337
Step 4: Open an Administrator Command Prompt, and run this command. You will need to change the path to the "DG_Readiness_Tool_v3.6.ps1" file you extracted in Step 3 (the version number may change, as long as it is the same or later, it should work fine).
Copy to Clipboard
powershell.exe -ExecutionPolicy Bypass -File "C:\VMs\dgreadiness_v3.6\DG_Readiness_Tool_v3.6.ps1" -Enable
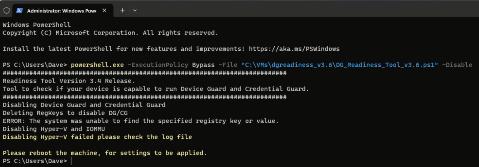
Step 5: Reboot. You will be prompted during reboot to make changes.
Step 6: Do you want to disable Credential Guard?
Press ESC to skip disabling it.
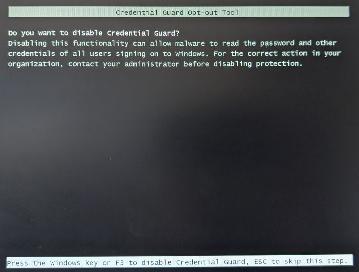
Step 7: Press any key to skip this screen.
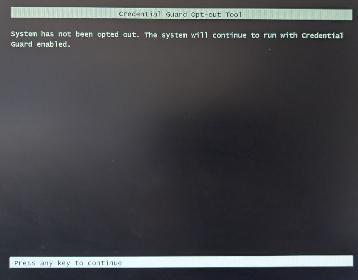
Step 8: Do you want to disable Virtualization Based Security?
Press the Windows key (flag key between CTRL and ALT) to disable.
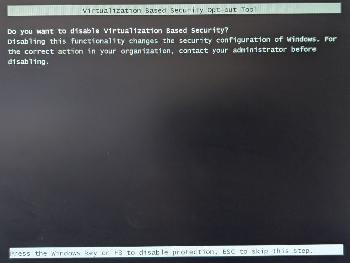
Step 9: Press any key to skip this screen and it Windows will load.
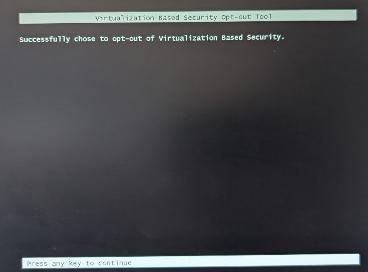
Step 10: Start VirtualBox and your VM. You should see that it now starts faster, and if you check the engine, it should be different than before, and not show a green turtle icon anymore.
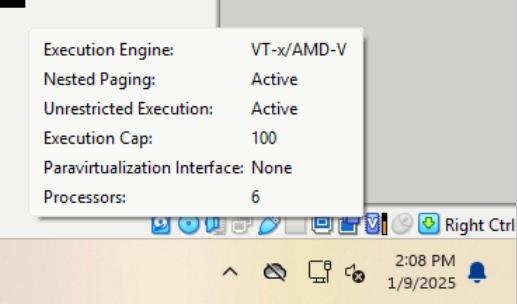
Here is a list of other Windows features that may enable Hyper-V, which makes it so that VirtualBox cannot have high performance.
Application Guard
Credential Guard
Device Guard
Containers
Core Isolation
Memory Integrity
Virtualization Based Security
Hyper-V
Virtual Machine Platform
Windows Hypervisor Platform
Windows Sandbox
Windows Subsystem for Linux 2 (WSL2) (WSL1 does not enable Hyper-v)
More links which may have ideas:
https://forums.virtualbox.org/viewtopic.php?t=111066
https://kdrozd.pl/slow-virtualbox-virtual-machine/